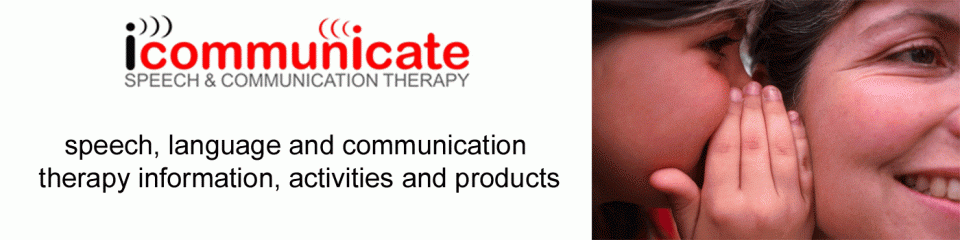I am looking at ways to make the site more accessible. If you have visual, hearing or physical difficulties, this information will hopefully make access to a computer and our website easier.
I would like everyone to have the opportunity to access and learn from this site. This page gives some information relating to accessibility options (although I imagine it is not an exhaustive list and may at times be out of date because technology moves so fast).
Did you know there are many things that you can do with your home computer to make access easier? I want to tell you about many things that you can do on your Windows PC or Apple Mac to make access easier.
Both Windows and Apple have created a number of features on their personal computers/laptops that help people access their computer if they have visual, hearing, physical or literacy difficulties.
Web Browsers
Different web browsers offer some accessibility options such as altering text and screen image:
Internet Explorer
- To increase or decrease the screen image, just press the Control button and simultaneously press the plus (+) or minus (-) buttons to increase or decrease the image size.
Ctrl + or Ctrl – to increase or decrease screen image size
- To increase text size on a document go to the View option at the top of the screen and select Text Size.
- If you have a mouse with a scroll button you can increase/decrease the size of your screen image or text, by pressing Control and using the scroll button to increase or decrease size.
- You should be able to get a full screen (without all the toolbars etc) on any Windows computer by selecting function key F11. You can return to the normal screen again by just pressing F11.
Other Accessibility Features in Internet Explorer
- To select text and move around a web page with the keyboard rather than using a mouse to select text, you can use standard navigation keys on your keyboard—HOME, END, PAGE UP, PAGE DOWN, and the arrow keys. This feature is called Caret Browsing and is named after the caret—or cursor. This makes it easier to select, copy, and paste text to another document, without a mouse.
- Choose colours used on web pages and make web pages easier to see by changing the text, background, link and hover colors. Internet Explorer 8 supports the system link color, so high contrast mode and color preferences you have chosen in Windows will work in Internet Explorer.
- Change text size on web pages, choose from smaller, smallest, medium, larger, or largest. Choose the font style and size used on web pages and documents, and adjust to make them more legible. Choose accessibility settings for web pages, ignore colors, font styles, and font sizes specified on web pages to make the pages easier to see. Format web pages using a custom style sheet.
- Advanced settings allow you to make web pages easier to see and work with, by adjusting accessibility settings for browsing, multimedia, printing, in Internet Options. Find text on a web page using the Find on Page feature that highlights matches with a yellow background (easier to see) and scrolls the page to your first match, saving mouse moves and keystrokes. Simplify common tasks like copying, navigating, and pasting easier by using accelerators which save time and keystrokes.
For a full list of Internet Explorer Accessibility Options click here
Mozilla Firefox
- To increase or decrease the screen image, just press and control button and simultaneously press the plus (+) or minus (-) buttons to increase or decrease the image size.
Ctrl + or Ctrl – to increase or decrease screen image size
- To increase text size go to the View option at the top of the screen and select Zoom and then Zoom Text Only. Now when you press the Control button and simultaneously press the plus (+) or minus (-) buttons, only the text will increase or decrease in size.
- If you have a mouse with a scroll button you can increase/decrease the size of your screen image or text, by pressing Control and using the scroll button to increase or decrease size.
- You should be able to get a full screen (without all the toolbars etc) on any Windows computer by selecting function key F11. You can return to the normal screen again by just pressing F11.
Bookmarks
You can also log onto the site easier by saving our site to your Favourites (Internet Explorer) or adding us to your Bookmarks (Mozilla Firefox). On Mozilla Firefox you have the ability to load a Bookmarks Toolbar, so you could have our site displayed that way too, for easy access.
Desktop Links
You can also put an icon on your Desktop if you want easy access.
If you are in Internet Explorer, go to our Home page, press the right hand button on your mouse and select Create Shortcut. This will display an icon on your Desktop.
For a full list of Mozilla Firefox Accessibility Options click here
Google Chrome
Some of the options above also work on Google Chrome. For a full list of Google Chrome Accessibility Options click here
Scroll Down to see accessibility options for the Apple Mac.
Windows Accessibility Options
To go to the Accessibility Section:
1. Access the Start option at the bottom of your screen.
2. Choose the All Programs option.
3. Choose the Accessories option
4. Choose the Accessibility Options/Ease of Access
You will now have several options to choose from:
Ease of Access Centre
A centralized location where you can adjust accessibility settings and manage accessibility programs. Get quick access to start common accessibility tools, get recommended settings based on answers to questions, or explore settings by category:
Visual Impairment
If you have a visual impairment and have difficulty seeing things on screen, you can quickly set vision related options using the Accessibility Wizard. Take advantage of scrollbar and window border size, desktop icons, high contrast schemes, size and color of the mouse cursor, and pointer speed and blink rate.
High Contrast colour schemes can increase legibility for some users by heightening screen contrast with alternative colour combinations. Adjusting Display Options allows you to enlarge the icons on your screen to make them easier to see or to access. The Text-to-Speech Playback Voice gives you the ability to play back printed text as spoken words. See sections on Magnifier and Narrator below, for more information on accessibility options for individuals with visual impairment.
Hearing Impairment
If you are deaf or have difficulty hearing sounds from the computer, you can quickly set sound options using the Accessibility Wizard. You can set visual warnings for system sounds, and have captions displayed for speech and sounds.
ShowSounds is an accessibility feature which instructs programs that usually convey information only by sound to also provide all information visually, such as by displaying text captions or informative icons.
Physical Difficulties
If you have difficulty using the keyboard or mouse, you can quickly set options using the Accessibility Wizard. Using Sticky-Keys, MouseKeys, and Filter-Keys, get extra keyboard help in programs, and select cursor size and color options.
You can adjust mouse options for left-handed mouse use, by reversing the buttons and using the right mouse button as the primary button. You can adjust the double-click speed of the mouse to make it respond faster or slower to meet your accessibility needs. To highlight or drag items without holding the mouse button, you can select the Click-Lock option. You can also change pointer speed, the cursor width and blink rate.
Sticky-Keys is an accessibility feature designed for people who have difficulty holding down two or more keys at a time. Toggle-Keys is an accessibility feature designed for people who have vision impairment or cognitive disabilities. MouseKeys allows you to use the numeric keypad to control the movement of the mouse pointer. Serial-Keys is an accessibility feature designed for people who have difficulty using the computer’s standard keyboard or mouse. Filter Keys – adjusts the keyboard response so that inadvertently repeated keystrokes, keystrokes that occur in rapid succession, and keystrokes that are held down for several seconds unintentionally are ignored.
There are also many keyboard shortcuts:
Click here for a comprehensive list of keyboard shortcuts
Magnifier
Magnifier is a display utility that makes the computer screen more readable by people with visual impairment. You can change the size, position, colours, and tracking of the magnifier.
Narrator
Narrator is a Text-to-Speech utility for people who are blind or have low vision. Narrator narrates events, and reads words and characters. Narrator can move to an active item and read it aloud in Windows XP. Narrator has a number of voice options.
On-screen Keyboard
The On-Screen Keyboard provides a minimum level of functionality for some people with mobility impairments, On-Screen Keyboard can also help people who do not know how to type.
Windows Speech Recognition
Enables you to interact with your computer using only your voice, significantly reducing the use of a mouse and keyboard while maintaining overall productivity. Dictate documents and e-mail, browse the Web, and command programs by saying what you see. Interactive training guides you through an easy setup process and will familiarize you with the voice commands.
Visual Notifications
Replace system sounds with visual cues, such as a flash on the screen, so system alerts are announced with visual notifications instead of sounds.
For tutorials on the different Windows Accessibility Options Click here.
Apple Mac Accessibility Options
Apple computers offer a number of options on their Macs to facilitate users with access:
Vision
If you have a vision disability there are many features to assist you, including a built-in screen reader, voice commands, talking alerts and clock, screen magnification, high-contrast settings, and other technologies and features.
Hearing
Apple provides a variety of features designed to assist those who have difficulty hearing computer speech and sounds, with visual alerts, displays and an iChat facility.
Physical & Motor Skills
Apple provides built-in and assistive technologies that can help you navigate your computer even if you have difficulties using the keyboard, mouse, and trackpad. Features include speech recognition software, onscreen keyboard, various keyboard functions, and Automater to automate many of your computer functions.
Literacy & Learning
Apple provides a wide variety of applications and alternative communication methods that offer language and communication assistance. These features include dictionaries, text-to-speech options, spelling, grammar and word completion facilities.
For a comprehensive guide to Apple Accessibility Options – click here.
Mac OS X keyboard shortcuts
A keyboard shortcut is a way to invoke a function in Mac OS X by pressing a combination of keys on your keyboard – click here for more details.
Also see the Vision Australia website for some excellent step by step guides to refining accessibility options on your home computer, as well as offering lots of great information related to acessability.